Using Teams on iPads
| Teams selection screen | Assignments screen |
| Assignment Explanation screen | Attaching a file |
Main Screen
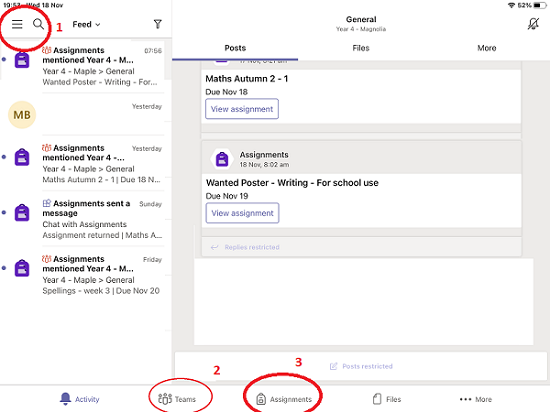
1. Shows the main Teams settings.
2. Takes you to the Teams page - showing a list of Teams that you can access.
3. Takes you to the Assignments screen.
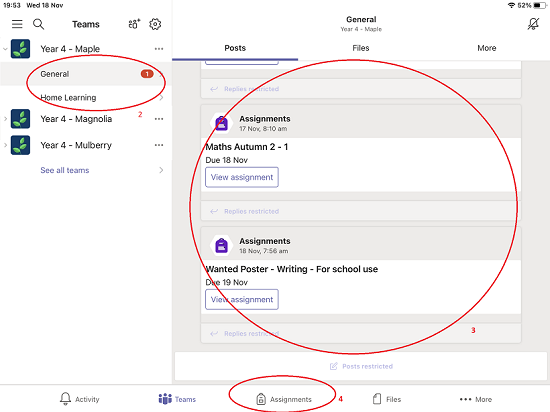
2 – This shows the different channels in the Team. The general channel is where messages from the teacher are posted, along with the weekly homework. Other channels may sometimes be created for the children to be able to post messages on.
3 – This is where the messages from the teacher or notifications about the homework are displayed. The ‘View assignment’ button can be used here to view that particular homework.
4 – This will take the user to the Assignments screen’ showing a full list of all set homework.
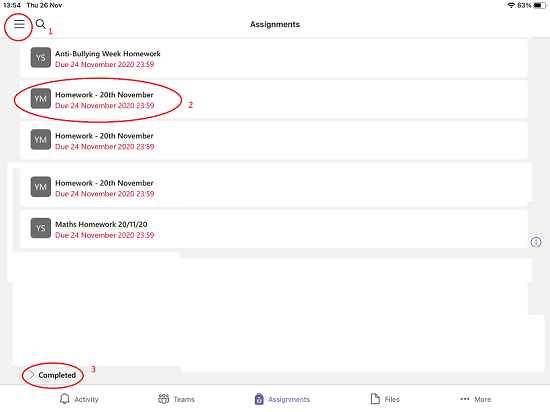
1 – This will show Teams’ main menu
2 – This is where all the homework tasks are shown. Click on them to load the task.
3 – This is where old or completed tasks are shown.
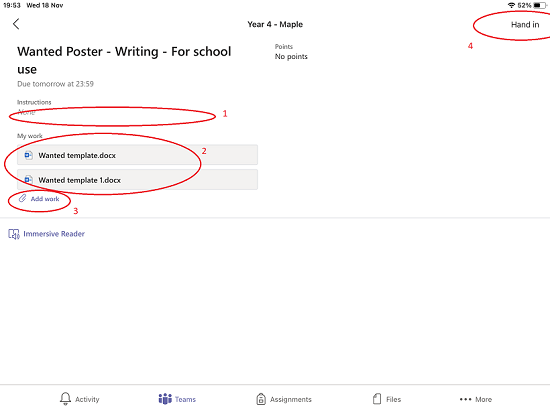
1 – Any instructions given by the teacher. The instructions might be part of an attached document.
2 – This shows any files that are needed as part of the homework. Click on these to load the documents. On an iPad, the Word app will need to be installed. Your Teams username and password need to be used when prompted for a username and password.
If homework is completed within an attached Word document, the document is automatically saved to the system.
3 – If you need to attach any additional documents or a photo of homework completed on paper, click on this link.
4 – When homework is finished, this “Hand In” button will notify the teacher that the work is ready to be looked at.
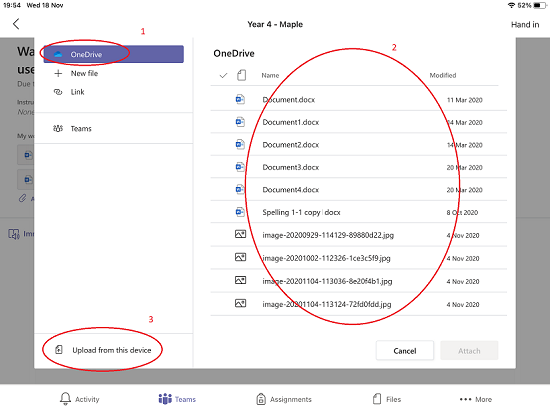
You need to select where the file / photo is located.
1 – Onedrive is the user’s personal file storage area. If the file is stored in the user’s own area, click on this and the files will be shown in 2.
3 – If you want to attach a photo or file from the iPad, select this option to locate the file.